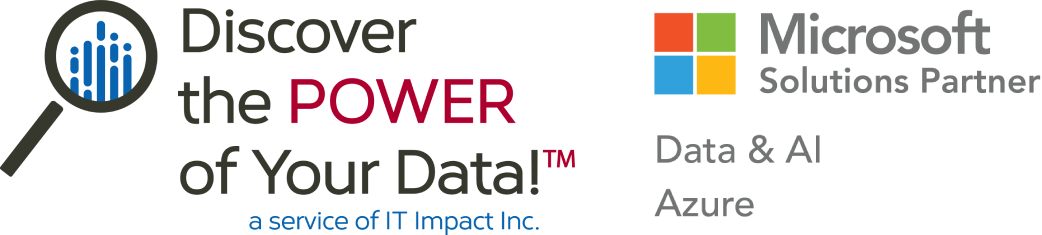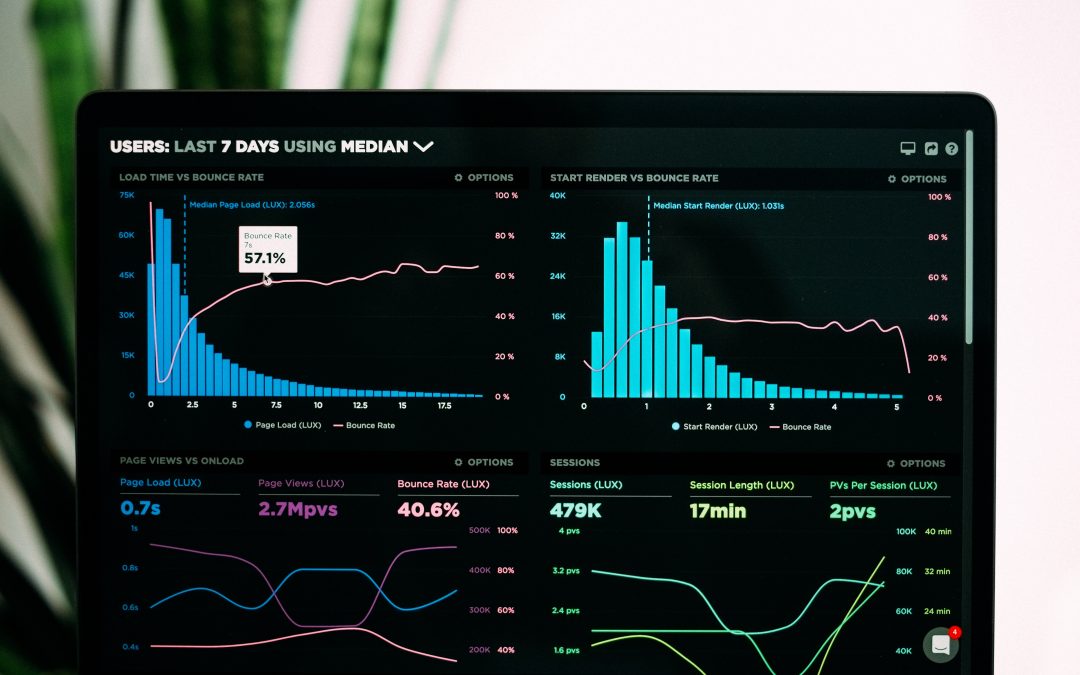Introducing Microsoft Power BI! Do you want to learn how to create a dashboard in Power BI? This step-by-step guide will show you how to import data, format the dashboard, and create bespoke data visualizations. By the end of this Power BI tutorial, you will be able to create your own dashboards that provide insight into your business performance.
1. Import Your Data
Before you can start any Power BI dashboard design features, you will need to import the data for your report. Click on the ‘Get Data’ option and you will be shown a list of potential data sources. Choose the one that you want and then click ‘Connect’ to import the data. You can use the Power Query Editor to prepare the data.
Power BI allows you to import 3 different file types:
- Microsoft Excel (.xlsx or .xlsm)
- Power BI Desktop (.pbix)
- Comma Separated Value (.csv)
Consider where your files are stored when importing them too. If they are saved locally, you can import them directly from your computer. However, importing files that are stored in the cloud on your OneDrive account is a better option. Power BI will sync with your OneDrive account once an hour and if there are any changes to the data you have uploaded, this will automatically be updated on your dashboard.
2. Format Your Data
a) Access imported tables
Click on the ‘Data’ tab and you will see a full list of all of the data tables you have imported. The tables and the different fields within your data sets will be listed on the right-hand side.
b) Format data
If you select a table or field, you can perform a range of formatting options. Data can be formatted as percentages, dates, times, currencies, etc, depending on your needs.
3. Change The Data Model
Data modeling is one of the most useful features in Power BI. It allows you to create relationships between your data tables so you can generate more detailed reports with useful insights. Understanding how to use this feature correctly will improve the quality of your reports in a significant way. It will also help you avoid errors due to mistakes in the way that data is modeled.
Click on the ‘Model’ tab and you will see the relationships between fields that are automatically created by Power BI. When you import data, it will look for column names that are the same across tables and create a relationship, however, you can edit these links if necessary. You can also click ‘Manage Relationships’ > ‘Autodetect’ on the model tab if you want Power BI to find relationships for you.
Alternatively, click ‘Manage Relationships’ > ‘New’ to manually create a new relationship. A ‘Create Relationship’ dialog box will show and you can use the drop-down list to choose a table and column. A second drop-down allows you to choose the second table and column that you want to link to the first. For example, you could choose to create a relationship between sales figures and the age of the customer if you want to determine which demographic your products are most successful with.
Once relationships between data sets are established, you can adjust settings including:
- Cardinality (the direction of the relationship).
- Cross filter direction (whether the two tables are considered separate data tables or a single table).
By modeling data in the right way, you can direct what insights your Power BI reporting tools provide.
4. Create A Visualization
Visualizations are the graphs, charts, and tables that appear on your dashboard. Each data visualization is based on a specific field and by default, Power BI will choose the best visualization for the type of data you have selected. However, you can change this if you want to see your data in a different way. Using Power BI custom visuals allows you to present data however you like.
a) Import visualizations
You can click on the ‘Visualizations’ tab next to the ‘Model’ tab and you will see a list of different types of visualizations. Click once on a visualization and drag it onto your dashboard if you want to use it in your report.
b) Choose your visualization
There are a number of visualizations you can choose, like KPI, for example. With the KPI visualization, you can choose to show a single value or compare values between two different periods. You can also add conditional formatting so that your dashboard looks more professional and easy to read. Use the ‘Fields’ section to determine which data sets are displayed in your visualization.
5. Create A Chart
Charts are a very effective feature for displaying data sets in Power BI. You can create different types of charts, like column, bar, line, area, and scatter. They are effective for showing things like sales by state or product category. The Power BI sales dashboard can also be used for comparing gross profit month to month, or by year. Once you have created your chart, you can adjust all of the settings to make it as simple to read and use as possible.
a) Select the type of chart you want
In the ‘Visualizations’ tab, select the type of chart you want to use. Drag and drop it onto your dashboard. Next, use the ‘Fields’ section to choose which data sets will be displayed in your chart.
b) Format the chart
Now that you have created a chart, you can adjust a range of parameters and Power BI visuals to format the chart in whatever way you like. Click the ‘Format’ icon to display all of the different details you can change. These include:
i. Title
Change the title of your chart. You can also change the font, size, and color.
ii. Legend
Change how your legend appears on the chart by changing its position, color, and font.
iii. Data colors
Choose the colors that Power BI will use to represent data in your chart. You can use a single color for all data sets, or different colors for each one.
iv. Axes
There are two axes in the charts: the vertical axis and the horizontal axis. You can change details including the font, color, position, title, and minimum and maximum values for each one.
v. Plot area
Adjust the plot area of your chart to make it larger or smaller. You can also add a background color and change its transparency.
Learn More About Power BI Dashboards
Following the basic steps in this Power BI demo will help you get to grips with your Power BI dashboard and create some simple reports and charts. If you want some more advice to help you get the most out of Power BI and learn to use some of the more advanced features, we are here to help.
Get in touch with our experts on 773-809-5456 or email us on sales@itimpact.com today.