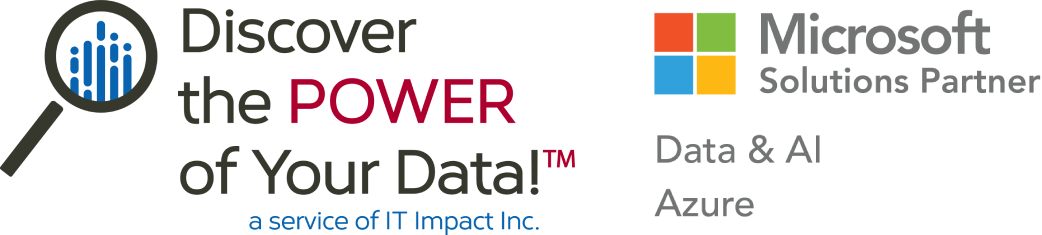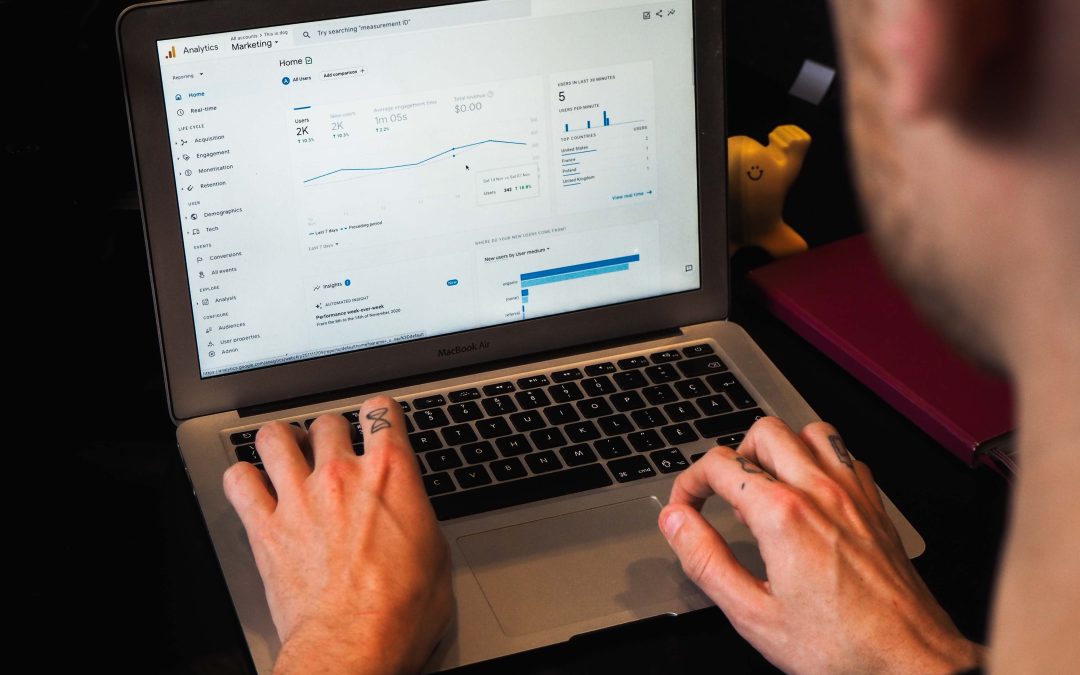Google Analytics is a powerful free tool for businesses that want to gain more insight into the performance of their website. Most businesses already use it to measure website traffic and learn more about their visitors, so they can make adjustments to their strategy. This does help businesses boost traffic and increase their sales, but most companies are not using Google Analytics to its full potential because they use it on its own.
You could be getting more out of your Google analytics data by connecting it with Microsoft Power BI and taking full advantage of its data visualization functions and measuring KPIs more effectively. By combining analytics data with a variety of other data sources, you can understand them on a new level. Read on to learn about the benefits of connecting Google Analytics with Power BI, and how you can do it.
Why Connect Google Analytics to Power BI?
Google analytics is excellent at tracking website traffic and user trends and behavior. Businesses can use this information to learn how their website is performing, track the effectiveness of ad campaigns, improve marketing strategies, and build stronger customer profiles. This is all valuable data that can help to improve your business, but the information is viewed independently of other data about your business. By connecting with Power BI, you can compare Google analytics data with all of the other data you collect about your business.
This is beneficial because it allows you to get more comprehensive answers to data questions. For example, it’s much easier to see how effective your online ad campaigns are if you can compare sales data too. Perhaps you want to see how seasonal changes impact traffic to your website? Often, you will discover relationships that you never considered, like how operational changes in the business impact the success of your website. Power BI also gives you the opportunity to import data from external sources, so you can compare your website metrics against your competitors.
All of this excellent data can then be presented in visually clear formats using your Microsoft Power BI dashboard. You can easily track website performance over time and the map feature is excellent for seeing exactly where your website visitors are from. If you notice a big increase in visitors from a certain area, you can look at relationships with other data and work out what caused it. You can also pick up on general patterns about when people from certain geographical areas or demographics will visit your site so you can tailor the content to them.
Your Power BI dashboard also allows you to share information in an accessible way. Marketing teams often forget that other departments in the business don’t necessarily understand the data-heavy reports they provide about website performance, so it is difficult for them to make decisions based on the information they are shown. Using Power BI to create simple data visualizations that everybody can understand means that operational decisions are more informed.
Ultimately, this all means that you get so much more out of your Google Analytics data because you get a much clearer view of the business as a whole and how your website fits into it, instead of viewing it in isolation.
How to Connect Google Analytics to Power BI
Connecting Google Analytics to Power BI is a fairly simple process. Just follow these basic steps:
- In your ‘Power BI Desktop’, click on ‘Get Data’ from the Home tab
- Click the ‘Get’ button in the ‘Services’ box
- In the services menu, select ‘Google Analytics’ and then click ‘Connect’
- Enter your Google Analytics account, property and view that you want Power BI to connect to. The three options for view are Report view, Data view, and Relationship view. This dictates the kind of reports you will create and how the data is displayed, so consider what your aims are before selecting the view
- Sign in with your Google Analytics credentials
- Click on ‘Accept’ to grant permission to Power BI to connect to Google Analytics
- Following the import process, there will be a new dashboard with a report and model within the Navigation Panel. To view your imported data, select the dashboard.
How to Import Google Analytics Data Into Power BI
Instead of connecting your Google Analytics account to Power BI, you can import the data sets straight into Power BI desktop. Follow these steps to import your data:
- In your ‘Power BI Desktop’, click ‘Get Data’ which is located in the ‘External Data’ group within the ribbon
- Click ‘More’ on the drop-down menu
- Click ‘Other’ in the ‘Get Data’ window
- You will be shown a list of data sources. Click on ‘Google Analytics’ and then click ‘Connect’
- In the ‘Third Party Sources’ box, click ‘Continue.’ The text box gives information about potential variations in the features available but this should not be an issue.
- Click ‘Accept’ on the permissions box
- In the ‘Google Analytics’ box, check that it confirms you are signed in. Then, click ‘Connect’
- Power BI will now load your Google Analytics data and you can begin creating bespoke reports
Using either method allows you to import data from Google analytics and then create detailed reports and visualizations, so you can understand it easier and draw more useful conclusions. More importantly, you can also combine the data from Google Analytics with data from other sources. By creating reports that incorporate data from a variety of sources, you can understand your business in ways that you have never been able to before.
Need further help with Power BI? Contact us today
Power BI is an amazing tool and combining it with Google analytics opens up a lot of possibilities. If you want to unlock the full potential of Power BI and learn how to use business intelligence to your advantage, we are here to help. Get in touch today to discuss your needs with our expert team and we can help you with all of your Power BI questions.